| Version 35 (modified by , 12 years ago) ( diff ) |
|---|
4. Installation
Install iPeer on a hosting service
Please refer to Install on a hosting service
Requirements
- PHP 4.2 or above
- PHP Dom module (for teammaker)
- PHP GD module
- Apache 1.3 or above
- MySQL 4.x or above
Prepare the Environment
You need to install the Apache, PHP and MySQL to be able to run your iPeer. They are plantform/OS dependent. Please refer to the section related to your plantform/OS below.
Windows Installation
Install Apache, PHP and MySQL
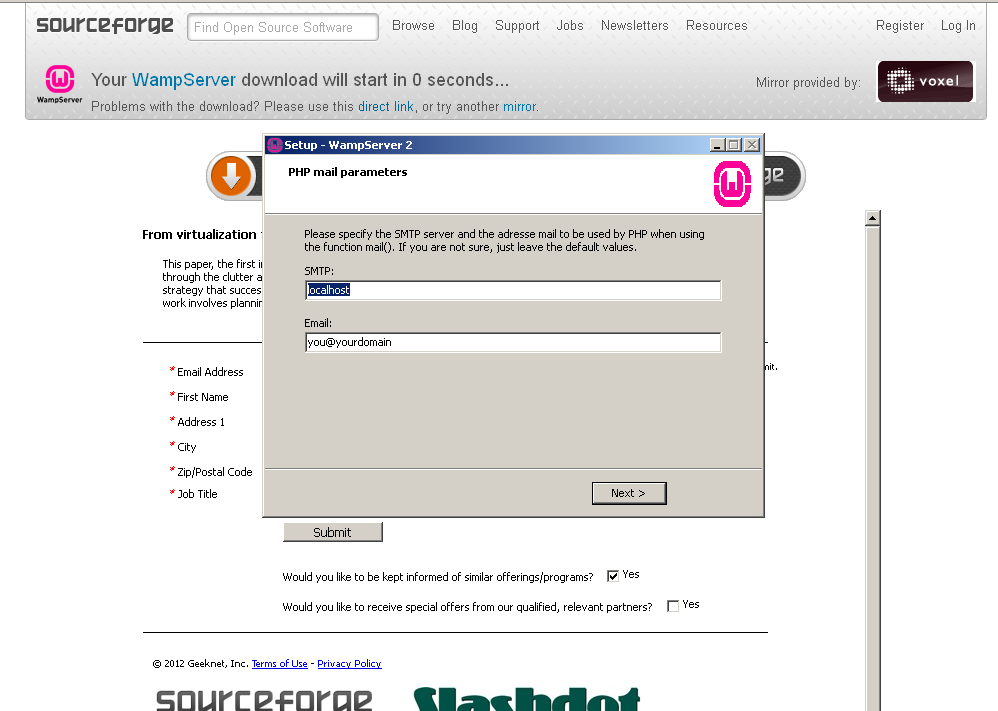 The easiest way to install them is using WAMP (http://www.wampserver.com/) or XAMPP (http://www.apachefriends.org/). Go to the page and download the latest version, double click the downloaded file and following the instruction to do the installation.
The easiest way to install them is using WAMP (http://www.wampserver.com/) or XAMPP (http://www.apachefriends.org/). Go to the page and download the latest version, double click the downloaded file and following the instruction to do the installation.
You may want to change your default MySQL username and password. Also you need to create a new database for your iPeer installation. You can use phpMyAdmin, which comes with most of the distribution bundle.
You may need to enable Apache mod_rewrite (if you got "404 Not Found" error in the installation step). To enable it in WAMP, click on tray icon -> Apache -> Apache Modules -> rewrite_module. Make sure it checked. You need to restart Apache after it. (WAMP will restart it for you automatically).
After installation, you may want to start the services. Some of the distribution will start the service for you automatically.
File Installation
- Download the iPeer files from Download Page
- Unpack the installation archive of iPeer using WinZIP, or WinRAR, etc. to your web directory.
- For WAMP: The default web directory is C:\wamp\www. You should put the uncompressed ipeer files into that directory.
- For other distribution, please refer to their help page.
Linux Installation
File Installation
- Untar the distribution (be sure to unzip the subdirectories):
tar -xzvf ipeer_x.tar.gz in your webserver's document root. If you don't have direct access to your document root, put the files in a directory on your local machine, and, after step 3, transfer the directory on your web server using, for example, ftp.
or check out the code from SVN
- Ensure that all the scripts have the appropriate owner (if PHP is running in safe mode, having some scripts with an owner different from the owner of other scripts will be a problem). See FAQ section for suggestions.
- Change the tmp and upload directory permission:
chmod -R 777 app/tmp app/upload
Apache Configuration
iPeer can be installed under a directory of host root or install in a virtual host environment.
- mod_rewrite has to be enabled on apache instance (enabled by default)
- Allow override for the iPeer directory: "AllowOverride All"
- Add index.php in DirectoryIndex
Sample configuration segment:
LoadModule rewrite_module modules/mod_rewrite.so
DirectoryIndex index.html index.html.var index.php
DocumentRoot "/var/www/html"
<Directory "/var/www/html">
Options Indexes FollowSymLinks
AllowOverride All
Order allow,deny
Allow from all
</Directory>
MySQL Configuration
- Create a database for your iPeer instance.
CREATE DATABASE ipeer;
- Create a user and grant permissions
CREATE USER 'ipeer'@'localhost' IDENTIFIED BY 'PASSWORD'; GRANT ALL PRIVILEGES ON ipeer.* TO 'ipeer'@'localhost'; FLUSH PRIVILEGES;
Userdir Configuration
If you're using iPeer on an mod_userdir configuration (e.g.: your site appears at http://domain/~yourname/), some additional configuration is required.
Three .htaccess files needs to be edited, adding "RewriteBase /~user/ipeer_install_dir" after "RewriteEngine On". The .htaccess files are located at:
- ipeer_install_dir/.htaccess
- ipeer_install_dir/app/.htaccess
- ipeer_install_dir/app/webroot/.htaccess
In this example, iPeer is installed in /home/john/public_html/ipeer/ and can be accessed at http://domain/~john/. The three .htaccess files to be edited are located at:
- /home/john/public_html/ipeer/.htaccess
- /home/john/public_html/ipeer/app/.htaccess
- /home/john/public_html/ipeer/app/webroot/.htaccess
After editing, each of the .htaccess files will have a RewriteBase directive like this:
<IfModule mod_rewrite.c> RewriteEngine On RewriteBase /~john/ipeer/ ... </IfModule>
Troubleshooting
- Note that the default userdir configuration on Ubuntu has PHP disabled, iPeer requires PHP to be enabled.
- You might need to edit the Apache configuration to enable "AllowOverride All" for the user directories.
iPeer Installer Wizard
Open your favor web browser and type the following URL to start the iPeer installation wizard. URL: <www.your-host.com>/<your-install-dir>/install. E.g. http://localhost/ipeer-2.2.2.1/install.
NOTE: You may rename the directory to ipeer for cleanner URL. E.g. http://localhost/ipeer/install
iPeer should now display a graphical installer for iPeer installation.
NOTE: If you encounter any error message, please check out FAQs page for possible solutions.
Steps for iPeer Installer Wizard
Step 1: System Requirement Check
The step of System Requirement Check checks the system setting in 3 sections:
- System Requirements: Items in this section are the mandatory system settings for iPeer. All items in this section must be green. See FAQ section for suggestions if there is item appears in red.
- Optional Requirements: Items in this section are the optional system requirement for iPeer.
- Recommended Settings: Items in this section shows recommended settings for iPeer. See FAQ section for suggestions if there is item appears in red.
Step 2: License Agreement Select the check box "I Accept the GPL License to agree your acceptance of the iPeer License Agreement". Click the next button to continue to the next step.
Step 3: Configuration of iPeer The step of Configuration of iPeer enables you to setup the iPeer under your local database configuration and some advance configuration.
- Basic MySQL Setting: Host, the hostname of your machine
- For WAMP and most of other distributions, your host name should be localhost
- DB Username, the username of your DB server
- DB Password, the password of the username
- DB Database name, the database name that you would use for iPeer installation. You need to create it beforehand, mentioned in section "Install Apache, PHP and MySQL"
- For WAMP, the default username is root, password is empty.
- iPeer Advanced Setting: Session name, the session name for iPeer. It should be unique to your web server.
- Login text, this is the login URL that will appear on the iPeer logon screen. You can change it to your school's URL.
- Debug mode, 0 off; 1 on
- Debug verbosity, 1 - low (low db error reporting), 2 - medium, 3 - high, 4 - highest
- Email Scheduling, true/false
- Absolute URL, this is absolute URL of your iPeer system. It should look like: http://<www.your-host.com>/<your-install-dir >
- Domain, the domain name of your server
- PHP executable path, the path name of your PHP executable path
- Super administrator username, the username of super administrator
Manual Configuration: You can try the manual configuration if this installer did not work on you. The link of Manual Configuration shows the detail steps of how to setup the iPeer manually. Click the button "Install iPeer" to install the iPeer based on the information you entered.
Congratulation message should be displayed if you install the iPeer successfully.
Post Installation
Setup Cron Job for Scheduled Emails
If email feature is being used, then the cron job need to be set up. To set up the cron job, run the following command in terminal as root user:
# crontab -e
A editor will pop up and allow you to define the job:
*/5 * * * * /PATH/TO/YOUR/IPEER/cake/console/cake send_emails
This will set up the job run every 5 mins. For details about the cron job, please see http://en.wikipedia.org/wiki/Cron
Loging In
You can browse your new iPeer installation by pointing your browser to: http://your.domain/ipeer-directory/, e.g. http://localhost/ipeer/ You will be presented a login screen. The default username and password are listed as follow:
- Username: root
- Password: the password you type in during the installation
You can also change the password after login.
You are done now. Enjoy the iPeer peer evaluation.
Attachments (1)
- XAMP_installation.png (75.8 KB ) - added by 14 years ago.
Download all attachments as: .zip
