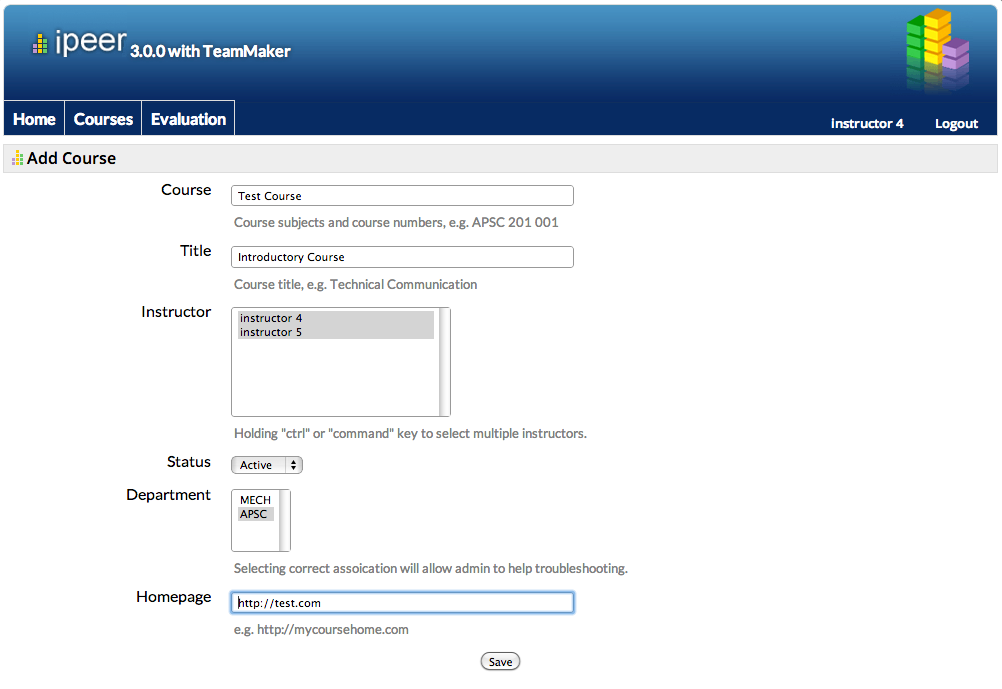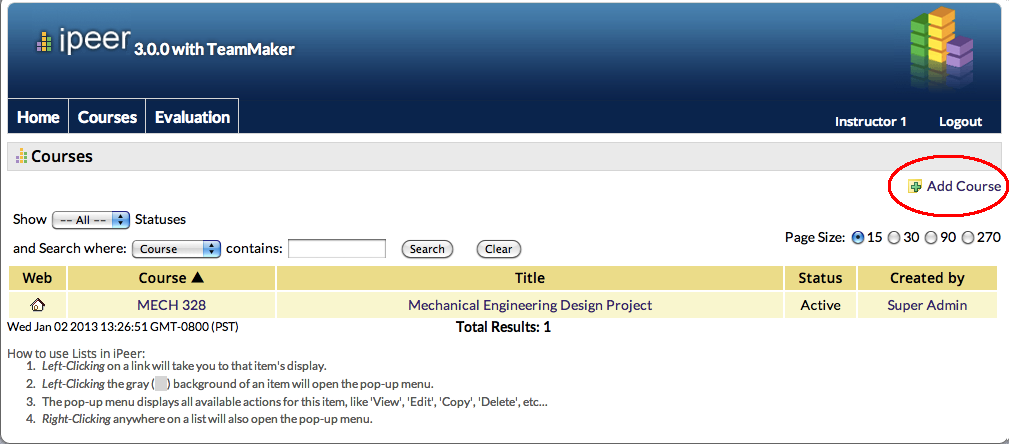| Version 4 (modified by , 13 years ago) ( diff ) |
|---|
Table of Contents
iPeer User Documentation
(Created January 2013)
iPeer is an application to develop and deliver rubric-like peer evaluations, to review and release student comments, to build progress report forms on-line, and to analyze evaluation results. It has extensive features including a user management system, student feedback control, data import/export, automatic installer, self-evaluation and etc…
Technical Information
iPeer is a Web Application. This means that it runs on a server, and can be accessed with any web browser.
iPeer is written in a web programming language called PHP (http://www.php.net) and uses an application framework called CakePHP. (http://www.cakephp.org) to structure its code.
For more technical details, please see iPeer's Trac website at http://ipeer.ctlt.ubc.ca/trac/
There are 5 types of users in iPeer: students, tutors, instructors, faculty administrators, and administrators.
Students
The students interface is focused on completing evaluations. After students have been created they can log into the system, and after they have been assigned to courses they can complete evaluation events.
Login for Students
Students can log in via 2 mechanisms:
- via username and password, like every other type of iPeer user.
- via the CWL plug-in (for University of British Columbia (UBC)).
- Note that if CWL plug-in is enabled, the students cannot login via iPeer's username and password, and must always use their CWL login.
iPeer Login for Students
The students login with their username and password.
- Username: enter your student number.
- Password: enter the password given to you by your instructor or TA. You can update your password later.
Click the login button to complete the login process.
CWL Login for UBC Students
Click on the CWL logo at the login screen, and you will be taken to the UBC CWL login page. Login like you do for other UBC pages, and after the login is complete, you'll be taken iPeer Home.
- Please note that if you use your CWL login, changing your password in iPeer will have no effect on your CWL password.
Home Page
When a students logs in, they are presented with the home page. Student's view of iPeer is focused on submitting evaluations assigned by their instructors.
This page contains 5 sections, listing evaluation events:
Peer Evaluations Due
These are the evaluations that should be completed. Example:
| Event | Group | Course | Due Date | Due In / Late By |
| Evaluation 2 | Unnamed | COMP 101 101 | Sun, Sep 5, 2010 11:55 am | 30.2 days |
To complete an evaluation, just click on its title. So, to complete the above event, you would click on "Evaluation 2".
Peer Evaluations Submitted
These evaluations were already completed. Example:
| Event | Viewable Start / End | Group | Course | Due Date | Date Submitted |
| Evaluation 1 | 2013-01-01 00:00:00 | Unnamed | COMP 101 101 | Tues,Jan 1,2012 12:00 am | 2012-11-23 12:24:51 |
If the "Viewable Start / End" date is coloured
- red, the name of the event is a link to the previously submitted evaluation, allowing students to change their submission.
- black, the name of the event is a link to the evaluation answers and results (if they were released by the instructor).
If the name of the event is not a link, the event has ended (no more submissions can be made) and the results are not viewable yet.
Peer Evaluations Expired With No Submission
These evaluations have expired and have not been completed. Example:
| Event | Viewable Start / End | Group | Course | Due Date |
| Evaluation 3 | 2013-01-01 00:00:00 | Unnamed | COMP 101 101 | Tues,Dec 25,2012 12:00 am |
If the name of the event is a link, results are viewable
Surveys Due
These are the surveys that should be completed. Example:
| Event | Course | Due Date | Due In / Late By |
| Survey 1 | COMP 101 101 | Tues,Jan 8,2013 12:00 pm | 6 days |
To complete a survey, just click on its title. So, to complete the above survey, you would click on "Survey 1".
Surveys Submitted
These surveys were already completed. Example:
| Event | Course | Due Date | Date Submitted |
| Survey 2 | COMP 101 101 | Tues,Jan 1, 2013 12:00 pm | 2012-12-25 11:37:17 |
The name of the event is a link to the answers submitted.
Filling out Evaluations
There are 3 types of evaluations in iPeer: Simple Evaluations, Rubrics, and Mixed evaluations. After clicking on an evaluation name, the selected evaluation will open.
Simple Evaluations
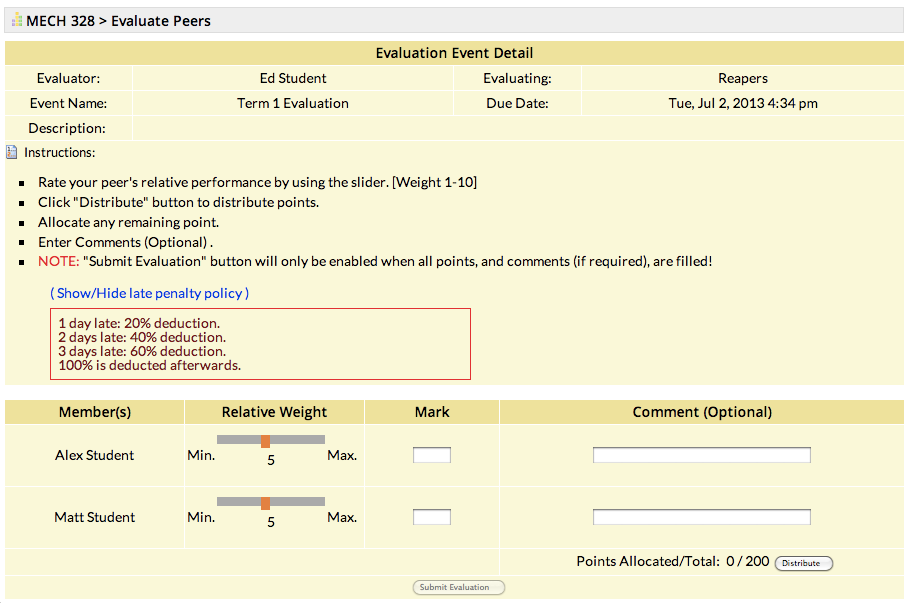 Simple evaluations are the most basic evaluation types in iPeer. They consist of a set number of points to distribute among your team members.
The following instructions appear on the evaluation page itself:
Simple evaluations are the most basic evaluation types in iPeer. They consist of a set number of points to distribute among your team members.
The following instructions appear on the evaluation page itself:
- Rate your peer's relative performance by using the slider. [Weight 1-10]
- iPeer has a semi-automatic system for distributing points with amongst your team members. Slide each of the orange sliders to evaluate your team members relative to one-another. This will assign them "slider-points".
- Click "Distribute" button to distribute points.
- iPeer will calculate the percentage of "slider-points" you assigned to each of your teammates, and will then calculate how many real points each is given. For example, the evaluation has 200 Real Points to distribute amongst your 4 teammates. You assign them "relative score" of 8 for each. You then click distribute. The total number of "relative scores" will be 32. Each member has 8 relative points, their will all get 8/32*100% = 25% of the total real score. In real score, each member will get 200 Points * 25% = 50 points / member.
- The above situation would repeat itself if you assigned each member a slider score, of 2, or 4, or 6, or anything else. Since the number of "relative points" you gave to each member mains equal, they will all be equal relative to one another. It is only the real score for each member that counts.
- Quick note: If the above info is confusing, then simply forget about the sliders and Distribute button! Instead, enter the number of points you would like to give to each teammate manually, fill out the comments, and submit your evaluation. Make sure that the points add up to the total number of points to distribute. This is explained in point 3, below.
- Allocate any remaining points.
- This step usually occurs in cases where the "Distribute" button could not allocate all the points exactly according to your relative scores.
- For example, if you relative-scored all your three teammates equally, and the number of total points is 100, the real points cannot be equally divided! Each member would get 33 points, and 33+33+33 = 99, with one real point left to distribute. To distribute this point, you would give one of your team members a score of 34 manually. That way, the total real score would be 34 + 33 + 33 = 100, and all points would be distributed.
- If "Distribute" button succeeded in giving everyone a fair score, or if you distributed all the points yourself, this step is unnecessary.
- Enter Comments
- You may always enter a comment. Some instructors will require you to enter comments, and others will not. Whatever the case might be, please remember that explaining the reasons behind your evaluation of your team-mates is always a good idea!
- NOTE: "Submit Evaluation" button will only be enabled when all points are distributed, and comments (if required) are filled!
- Before you submit:
- Look over your scores one more time.
- Check that you entered all the comments that you like, or are required to.
- If the Submit button is grayed out, something is likely missing. Check the comments and total number of real points once again.
- Before you submit:
- (Show / Hide late penalty policy)
- If the evaluation has a late penalty, details can be found here.
- If there are no late penalty, "No penalty is specified for this evaluation" will appear.
Rubric Evaluations
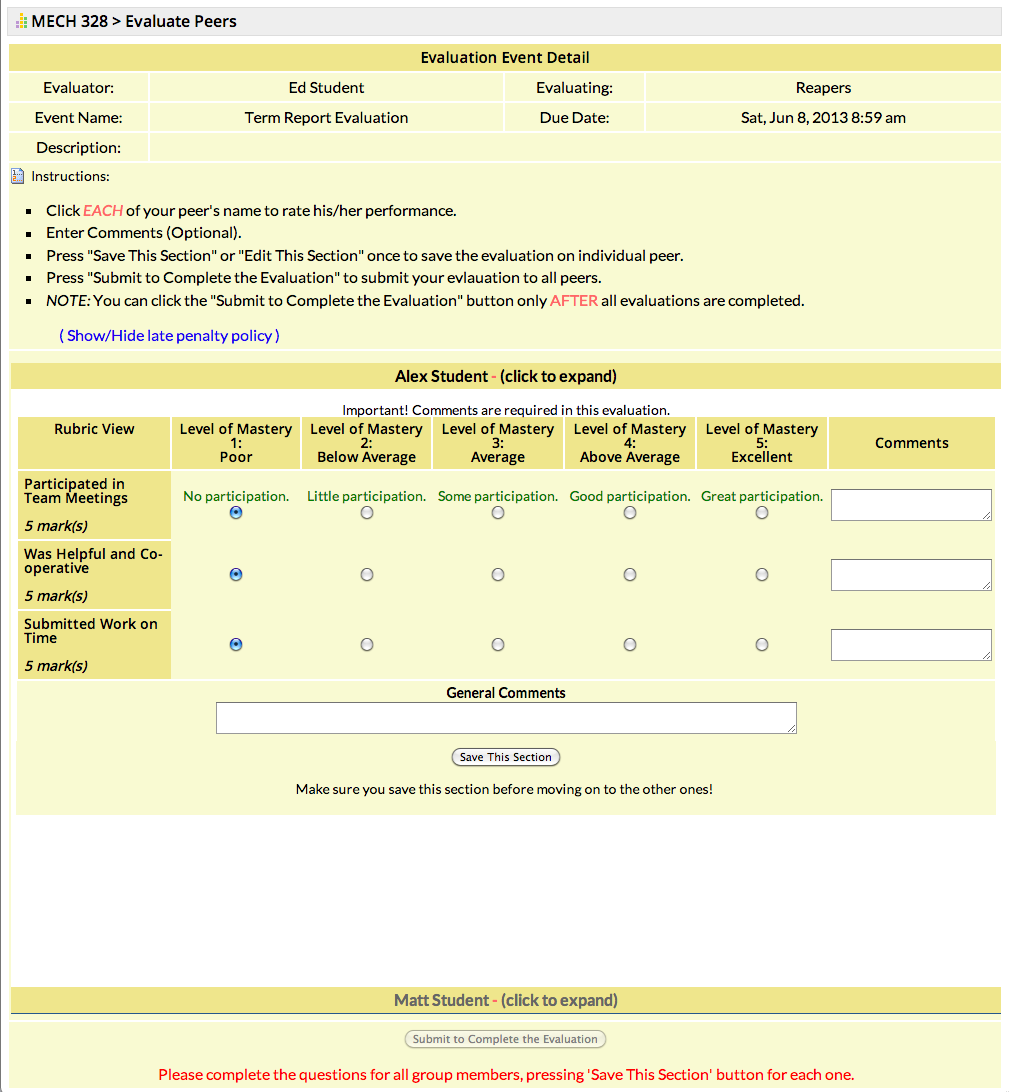 In Rubric Evaluations, you will rate your team members on different aspects of their performance.
In Rubric Evaluations, you will rate your team members on different aspects of their performance.
- For example, if one of your teammates participates very well in meetings, but is late turning-in assignments, you could rate them separately on these categories.
Each category has a score, and comment.
- Filling out the score is required. There are usually 5 available scores. Make sure to set a score for each category (the lowest score is selected by default, and your teammate probably deserves more!)
- Comments may or may not be required, depending on your instructor's wishes. When writing comments, please be thorough, respectful and descriptive.
All you teammate's forms will be arranged in a "accordion"-type interface. This means that each member's evaluation is folded-up. Here's an example with 4 teammates:
| Group Member Wilma | - | (click to expand) |
| Group Member Fred | - | (click to expand) |
| Group Member Betty | - | (click to expand) |
| Group Member Barny | - | (click to expand) |
- Your first teammate's evaluation will be shown already.
- Please fill out that first team mate's evaluation, and save it!
- If you don't save each part as you fill it out, the information could be lost when you move on to the next teammate. Always be sure you saved.
- When you click another teammate's name, their evaluation forms will unfold. You can now complete the evaluation and Save it. Please complete each teammate's evaluation in this way.
- You may freely go back and forth between your teammates, but if you modify anything for a teammate, please save their section before moving on.
- When you save a section, the accordion interface will show your first teammate's evaluation form again. This is a known iPeer issue - please select your next teammate manually for now.
- When you are rating and commenting on all your teammates, submit the evaluation!
- If the Submit button is disabled, some of the evaluations have not been complete. You should:
- Check that you have completed the evaluations for everyone.
- If your instructor requires comments, check all the input fields (blank-white areas) for your teammates are filled. There's a comment for each teammate's category, and a general comment about each teammate.
- If the Submit button is disabled, some of the evaluations have not been complete. You should:
- Late Penalty
- To check whether it is implemented for the evaluation, click on "(Show / Hide late penalty policy)".
Mixed Evaluations
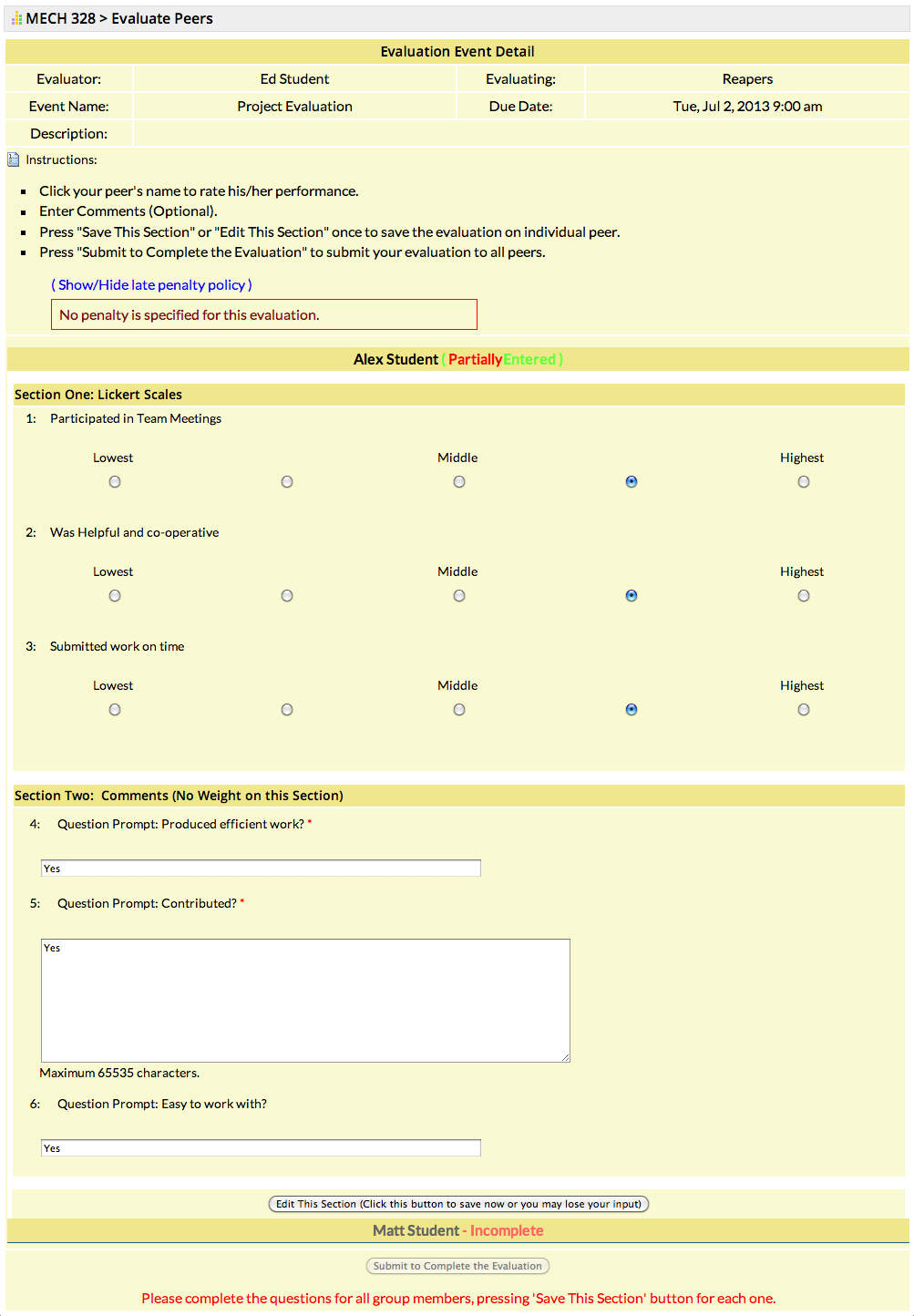 Mixed evaluations are similar to rubrics, with an addition of short answer questions.
Just like in rubrics, the evaluations are arranged in an accordion-like arrangement,
Mixed evaluations are similar to rubrics, with an addition of short answer questions.
Just like in rubrics, the evaluations are arranged in an accordion-like arrangement,
| Group Member Wilma | - | Incomplete (click to expand) |
| Group Member Fred | - | Incomplete (click to expand) |
| Group Member Betty | - | Incomplete (click to expand) |
| Group Member Barny | - | Incomplete (click to expand) |
- Your first teammate's evaluation will be shown.
- Please fill out that first team mate's evaluation, and save it!
- After saving, click the name of your next teammate, and complete the evaluation in the save way, and then save it too.
- You may freely go back and forth between your teammates, but if you modify anything for a teammate, please save their section before moving on.
- When you save a section, the accordion interface will show your first teammate's evaluation form again. This is a known iPeer issue - please select your next teammate manually for now.
- After completing all the evaluations for all the group members, submit the evaluation.
- If the Submit button is disabled, some of the evaluations have not been complete. You should:
- Check that you have completed the evaluations for all students. All the questions must be answered, and the answeres saved.
- If the Submit button is disabled, some of the evaluations have not been complete. You should:
- Late Penalty
- To check whether it is implemented for the evaluation, click on "(Show / Hide late penalty policy)".
Instructors
Instructors are responsible for importing student into iPeer, and creating and scheduling evaluations. The have many options and tools; these will be covered in the next sections.
New to iPeer?
If you're an instructor that just started to use iPeer, this is After your account has been created by an administrator, you are ready to login and use iPeer.
- You should login with the username and password provided by your admin.
- If you are at UBC, please note that CWL login does not work for instructor accounts. In iPeer, CWL is meant for students only.
Next is a list of steps for new Instructors. To get your courses up and running, you should:
- First, create a course!
- Then, add students to your course, either one-by-one, or all at once using a CSV file.
- Assign your students into groups.
You would then be ready to create evaluations for your students to complete, which is done like this:
- Create an Evaluation. There are 3 types available, and each evaluation can be re-used many times.
- Create an Evaluation Event. This will give the evaluation to the students to complete, once.
- After the due date, look at the Evaluation Event results, or export them into a CSV file.
All of these steps are described in detail in the sections bellow
Courses
All objects in iPeer have some connection with courses. Courses contain student lists, group lists, and evaluation events.
Creating a Course
- Click on the courses tab.
- Click "Add a course", just like in the image on the right
- Enter a course name. This is best done as [Department] [Course#] [Section#], so for example:
- ENGL 112 102, meaning this is English course number 112, section 102.
- Enter a course Title, like:
- Academic Writing
- Select the instructor(s) of the course. To select multiple instructors hold "ctrl" or "command" key.
- Select the department the course belongs to. This will allow admins to help troubleshoot.
- Enter a homepage for the course, with a URL starting with http:// or https://
- Click Save. A course list will show up, and you can select your new course to start adding students. To do this, click on the course's name or title.
Course Maintenance
If you ever wish to edit the information you entered when creating your course, you can do this from the courses tab:
- Click on the courses tab.
- Right click on the course and select "Edit Course" on the menu.
- Edit any information you choose, and save it by clicking the "Update Course" Button.
You may also delete your own courses. Please be warned: deleting a course also removes all students from that course, their responses to evaluations for that course, and any evaluation events. If you are absolutely, positively sure that you want to delete a course, this is done by:
- Clicking on the courses tab.
- Right click on the course and select "Delete Course" on the menu.
- Confirm that you intend to delete the course by clicking on the OK button.
- The course is now deleted.
Course Home Screen
Most functionality is accessed from a course's home screen. You can manage students, groups, and evaluation events from the home screen. To activate it:
- Click on the courses tab.
- Click on your course's name or title links.
Details of what is done at the home screen are found in the next few sections.
Students
Adding students to your courses can be done in 2 ways, and these are explained bellow:
Adding Students one by one
This method is best for classes with few (10-20) students. Each student is entered manually via iPeer form. For larger classes, it may be better to assemble a CSV form, as described in the next section
- Go to a course's home page.
- Click on "Add Student"
- Enter a student's data.
- note: Username (Student #), First Name, Last Name are all required. Email is not required.
- Click Save to add the student, the student password will now be randomly generated and printed near the top of the interface.
Please record this password, and give it to this student so that they can login.
- Note, that recording a password is not necessary if you are at UBC, since the students can use CWL to login to iPeer.
- Click on Save & Add Another to add more students. Then, repeat from step 3. for all the students in the class.
Adding Students via CSV file
To add many students as once, you can create a CSV file in the following format:
Each line represents a new student, and the column order is the following:
Username, First Name,Last Name, Student#, Email (optional), Password (optional)
The username should be the same as the student number.
22928030, Sam, Badhan, 22928030, sam@server.com, password123 78233046, Jamille, Borromeo, 78233046, jb@server.com, pass5323123 39577051, Jordon, Cheung, 39577051, jc@server.com, psaswdrcD23 68000058, David, Cliff, 68000058, dc@server.com, password123
If you wish to leave the Email Column out, just empty that column out, leaving the comma, for example:
22928030, Sam, Badhan, 22928030,, password123 78233046, Jamille, Borromeo, 78233046,, pass5323123 39577051, Jordon, Cheung, 39577051,, psaswdrcD23 68000058, David, Cliff, 68000058,, password123
Note the double-comma between the student number, and the password. This type of file should be created in a text editor, like Notepad. You could also create this file with a spreadsheet editor like OpenOffice Calc, or Microsoft Excel, but make sure you set the CSV export settings correctly when saving the file:
- Comma character as the separator.
- No quotes in rows or columns.
When the CSV file is ready, do the following to access the student import form.
- Go to a course's home page.
- Click on "Import Students"

 Follow the steps below to upload your CSV to iPeer.
Follow the steps below to upload your CSV to iPeer.
1) Select the file to import, click on the Browse... button and select the file from your computer. 2) Select the course to import into:
- Make sure to choose the right course to import the students into. This will not always be set to your current course, so please check this field before importing.
3) Once ready, press Import button to import the students. The next screen will display a summary of the students that were imported. Look over the data to check that the import process completed successfully.
Groups
 After students are imported, groups should be created. The manual was to create groups is recommended
After students are imported, groups should be created. The manual was to create groups is recommended
Manual Group Creation
This can be done manually (quick and simple for small to medium sized classes, maybe up to 50 students).
- Go to a course's home page.
- If the "Groups" menu is hidden, unhide it by clicking "show/hide" link to its right.
- Click on "Create Group (Manual)". This will open the group creation window.
- There are 2 list of students, one full of your class students on the left, and one empty on the right.
- See figure to the right for a screen-shots and pointers ---->
- The students on the left are your unassigned class students, that are waiting to be assigned into groups.
- The students on the right are already in the group you are creating (and since this is a new group, this list is empty!)
- Add students to this group. You could do any on the following bellow.
- Select one student at a time from the left list, and click the "Assign >>" button. This will add the student to the group. Or you could...
- Select more than on student by holding the Control key while clicking on students, then clicking the "Assign >>" button. This would transfer all the selected students to the group
- A combination of the above methods. Ex: Select and Add 2 students at a time, then repeat 3 times to make a group of 6.
- If you added a student by mistake, you could remove them from the group by selecting the student from the right list, and clicking on "Remove".
- When you are done adding students to the group, please:
- Enter a group number for these students
- Enter a group name for these students
- Click "Add Group" on the bottom of the page
- Repeat this process for all the groups in you class.
Importing group list from CSV file
This method is suited to grouping students in very large classes. It involves a similar process to importing students from a CSV file above.
You should first prepare a CSV file in the following format: The column order is
Student#, Group#, Team Name
And the file contents is like:
29978037, 1, Team A 29978063, 1, Team A 29978043, 2, Team B 29978051, 2, Team B
Please ensure that all the students listed have already been created in iPeer, and added to the class.
Just like for the student import procedure, this type of file should be created in a text editor, like Notepad. You could also create this file with a spreadsheet editor like OpenOffice Calc, or Microsoft Excel, but make sure you set the CSV export settings correctly when saving the file:
- Comma character as the separator.
- No quotes in rows or columns.
Once this file is prepared, you are ready to import it into iPeer.
- Go to a course's home page.
- If the "Groups" menu is hidden, unhide it by clicking "show/hide" link to its right.
- Click on "Create Group (Manual)". This will open the group creation window.
- On the bottom of the page, there is a line stating Import Groups From Text (.txt) or CSV File (.csv) [+] Click on the orange [+] on the right of the page to continue.
All you need to do now is just follow the instruction for importing the file:
1) Please select a CSV file to import:
- Click "Browse..." and find the CSV file you created.
2) Select the course to import into:
- Be sure to select the right course to import, since the list will likely not have your courses selected by default.
3) Click the button bellow to create the Groups:
- After you are sure everything is set up correctly, click on import. This will process the file, and take you to the group listing for your course. The group creation process is now complete.
Evaluations
Evaluations can be created at any time in iPeer. There are 3 general types of Evaluations, all have their benefits and drawbacks.
Simple Evaluations
 Simple evaluations let a student distribute a set number of points among her or his teammates, and comment on their score for each teammate. See the screen shot to the left.
Simple evaluations let a student distribute a set number of points among her or his teammates, and comment on their score for each teammate. See the screen shot to the left.
This type of evaluation is the easiest to set up by instructors and do by students, taking the least time. However, it rates students as a whole, and does not ask specific questions about their team contributions.
To see a screen cast of how to create a simple evaluation and assign it to student groups, see:
Screen cast about creating Simple Evaluations and their evaluation events.
The following instructions are a little more up to date.
To create a simple evaluation:
- Click on the Evaluation Tools, tab, then, on the right, the Add Simple Evaluation link in orange. This will make the "Add Simple Evaluation form appear.
- On this form, please enter
- Evaluation Name (required)
- Description, if you like
- Base Point Per Member - recommended values are between 10 and 100.
- Click "Save" button to create the evaluation
Remember to create an "Evaluation Event" when you are done! Otherwise your students won't see the your evaluation.
You can create as many "evaluation events" for your Evaluation as you like (for example, one event for each class assignment in your class).
Read about Evaluation Events here.
Rubric Evaluations

To see a screen cast of how to create a Rubric and assign it to student groups, see raw-attachment:Rubric.swf
Screen cast about creating Rubrics and their evaluation events.
The following instructions are a little more up to date.
To create a Rubric evaluation:
- Click on the Evaluation Tools, tab, then, under the Rubrics section, on the right,Add Rubric link in orange. This will make the "Add Rubric" Form Appear.
- There are 2 parts to the Rubric Add form. On this part, please enter:
- Evaluation Name (required)
- Levels Of Mastery (LOM):
- This sets the number of performance levels for students in each category. For example:
- 3 LOMs would mean a student could have been { Poor, Average, Good }
- 5 LOMs would mean a student could have been { Very Poor, Poor, Average, Good, Very Good}.
- Number of Criteria - the number of aspects to rate the student by, so for example:
- "Participated in meetings", "Handed in work on time", "Co-operated with team" would make 3 criteria.
- Rubric Availability - choose "private" by default, or "public" only if you would like other instructors to be able to use this rubric.
- Click "Next" to proceed to the next form. In this screen, you will choose the categories, and the performance levels (Levels of Mastery).
- You will see a rubric preview:
- If you wish, fill in or change any LOM General comments on the top row of the preview (like poor, average, good, etc...) The students will see these LOM's in the same way when evaluating their team members.
- Fill in or Change any Criteria in the first column on the (like "Participated in Team Meetings", "Was Helpful and Co-operative", etc...). These are the categories the students will rate each other on.
- When you are done, click the "Add Rubric" button, near the top of the page. This will add the rubric to your list!
Remember to create an "Evaluation Event" when you are done! Otherwise your students won't see the your evaluation.
You can create as many "evaluation events" for your Evaluation as you like (for example, one event for each class assignment in your class).
Read about Evaluation Events here.
Mixed Evaluations

To see a screen cast of how to create a Mixed Evaluation and assign it to student groups, see raw-attachment:Mixed.swf
Screen cast about creating Mixed Evaluations and their evaluation events.
The following instructions are a little more up to date.
To create a Mixed Evaluation:
- Click on the Evaluation Tools, tab, then, under the Mixed Evaluation section, on the right, Add Mixed Evaluaton link in orange. This will make the "Add Mixed Evaluation" Form Appear.
- There are 2 parts to the Mixed Evaluation Add form. On this part, please enter:
- Mixed Evaluation name.
- Number of Lickert Questions (how many Rubric-like questions will this evaluation have).
- Number of pre-Fill Text Questions (how many short answer questions will the evaluation have).
- Level of Scale - is just like the Level of Mastery for the Rubrics. Enter the total number of performance levels a student can have for each question.
- Mixed Evaluation Availability - choose "private" by default, or "public" only if you would like other instructors to be able to use this Mixed Evaluation.
- Click next. This will take you to the next part of this form, where you can see and edit a preview of your Mixed Evaluation
- For Lickert Scales (section 1), enter a question for each question number. Bellow each Rubric-like question is are Descriptors for each level of scale. You can change these, if you like.
- For short-answer questions (Section 1), Fill in the question prompt, and any instructions you like. Select between single line of text, or multiple-lined, longer answers.
- After you are finished creating the evaluation, should click the "Add Mix Evaluation" button, on either the top of the bottom of the page.
Remember to create an "Evaluation Event" when you are done! Otherwise your students won't see the your evaluation.
You can create as many "evaluation events" for your Evaluation as you like (for example, one event for each class assignment in your class).
Read about Evaluation Events bellow.
Events
 Before an evaluation can be taken, an evaluation event is added.
Before an evaluation can be taken, an evaluation event is added.
An evaluation event includes the following information:
- Which evaluation is to be complete.
- Which type (Simple, Rubric, or Mixed)
- Which specific evaluation.
- The time window when the evaluation can be submitted.
- The due date for the event.
- (although students can still submit after the due date, their submissions are marked "late").
- Whether students are required to complete written comments on evaluations, or if the comments are optional.
- Whether students should evaluate themselves along with the rest of their team.
You can create as many evaluation events for each evaluation as you'd like. This is like having the same, consistent evaluation for many assignments in your class.
To create an Evaluation Event:
- Go to a course's home page.
- If the "Evaluation Events" menu to the right is hidden, unhide it by clicking "show/hide" link to its right.
- Click on "Add Event". This will open the Add event menu.
- Fill in:
- Event title and Event Description
- Evaluation format and name:
- Select the format of your created evaluation
- After, select the Name of your evaluation for this event.
- Select Yes/No for Self-Evaluation
- Select Yes/No Require Student Comments
- Select the dates for this event. Clicking on the little calendar icon besides the while input fields allows you to select the date from small calendar pop-up window.
- The Due date - all evaluation submitted after this date will be marked late. (this date must be between Release FROM and TO dates)
- Release From date - releases
A single evaluation can be completed many times, and the results of each event are saved in iPeer.
Evaluation Results
When students submit their evaluations, the instructors can view the results. This can be done at any time after the release date, even if only some results are in.
Viewing
To view the results on an evaluation:
- Go to your course's homepage. This can be done by
- Clicking on the Courses Tab.
- Finding your course, and clicking on its title.
- On the Home page, look for section called "Evaluation Events".
- This section in on the top right. If its contents is hidden, click on the "show/hide" link. There should be 2 options underneath, list and export.
- Click "List Evaluation Events/Results". A list of the evaluation events for the course will show up.
- Find the evaluation of interest, and click on "Results" under "View" column. A list of all the groups will show up.
- Now, by clicking on each of the groups' names, see which group members submitted their evaluation and when. To see the evaluation results, click on the magnifier-glass icon for beside a group's name. The results will look different depending on which type of evaluation this is.
- Simple Evaluations - show the individual and average scores for all students. Comments are shown bellow as well, just click on each student's name to see the evaluation comments
- Rubric Evaluations - has 2 views: Basic and Detail (select between them by clicking the small (Basic | Detail) on the upper left corner.
- Basic - Shows the averages for all group members.
- Detail - Shows detailed rating in each category, as well as evaluation comments. Just click on each students name on the bottom middle page to show the evaluation scores and comments, just like the students entered them.
- Mixed Evaluations - also has the Basic and Detailed view.
- Basic - view is just like the rubric above, summaries of point-base questions
- Detail - contains comments for all questions, and answers for the short-answer questions.
Reset submission
To allow student redo the evaluation, instructor can reset student submission.
- Go to your course's homepage. This can be done by
- Clicking on the Courses Tab.
- Finding your course, and clicking on its title.
- On the Home page, look for section called "Evaluation Events".
- This section in on the top right. If its contents is hidden, click on the "show/hide" link. There should be 2 options underneath, list and export.
- Click "List Evaluation Events/Results". A list of the evaluation events for the course will show up.
- Find the evaluation of interest, and click on "Results" under "View" column. A list of all the groups will show up.
- Find the group of interest, and right click anywhere on the row. A context menu will show up.
- Click on "View Submission". The group member list will show up in a popup window.
- Check the checkbox under "RE-release Evaluation?" column for the student evaluation that need to be reset.
- Click on "Re-release Selected Evaluation" button at the bottom.
Attachments (12)
-
simple_evaluation.png
(69.5 KB
) - added by 13 years ago.
Student View of Simple Evaluation
-
rubric_evaluation.png
(143.5 KB
) - added by 13 years ago.
Student View of Rubric Evaluation
-
mixed_evaluation.png
(1.5 MB
) - added by 13 years ago.
Student View of Mixed Evaluation
-
course_index.png
(85.0 KB
) - added by 13 years ago.
Course Index
-
add_course.png
(83.4 KB
) - added by 13 years ago.
add course form
-
import_students.png
(127.2 KB
) - added by 13 years ago.
Import Students Form
-
imported_students.png
(82.1 KB
) - added by 13 years ago.
Successfully imported students
-
add_group.png
(84.9 KB
) - added by 13 years ago.
Add Group
-
event_creation.png
(125.1 KB
) - added by 13 years ago.
Creating Events
-
add_survey.png
(43.2 KB
) - added by 13 years ago.
add survey template
-
add_survey-question.png
(79.6 KB
) - added by 13 years ago.
add survey question
-
icon.jpg
(83.1 KB
) - added by 13 years ago.
icons